
1. Design Creation
Whether you want to make stickers from your photos, vinyl car decals, or sticker sheets for your business, the design is one of the most critical parts of the sticker creation process. If you already have your designs ready, you can skip this step.We’ll start with a user-friendly, free program like Canva. To unlock all Canva’s features, you’ll need to register and activate your free trial.
If you don’t have your own designs, you can use free images and stickers from Canva to create your sticker sheet. You can add your favorite quotes using Canva’s fonts or add your own images and photos.
2. Fine-Tuning Your Design
We’ll use a neat trick and export this page making sure to select “transparent background”.



3. Uploading Your Design to Cricut Design Space
Once your image is ready with the desired outer outlining, it’s time to upload it to Cricut Design Space. Open the program, go to “New Project” in the side panel, select “Upload”, and upload your design.

After that, you’ll see two options: “Cut” or “Print then Cut”. Select “Print then Cut” and click upload.
After your design has been uploaded, you may notice a small red exclamation mark on the right side (layer panel), indicating that our image is too large for Cricut’s Print and Cut limits.

4. Printing and Cutting Your Stickers
You’ll see some marks on the sides of your design—these are the registration lines that Cricut scans to ensure the most precise cut possible.


5. Choosing the Right Cut Type
For this project, we’ll use the Light Grip cutting mat (the blue one). You can choose between two main cut options: “Kiss Cut” (the stickers remain on the sheet and are easy to peel off) or “Die Cut” (the stickers are cut out individually).
- Premium Vinyl
- Washi Tape
- Washi Sheet
- Sticky Note
- Rice Paper
- and Adhesive Foil


6. Cutting Your Stickers
Load your cutting mat into the machine and press the “Load/Unload” button.






7. Finishing Touches
And there you have it, your stickers are ready! If you want to add an extra layer of protection, you can purchase a protective spray to make your stickers waterproof and UV-resistant.
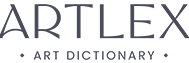

 (French)
(French) (German)
(German) (Italian)
(Italian) (Spanish)
(Spanish) (French, Canada)
(French, Canada) (Turkish)
(Turkish)